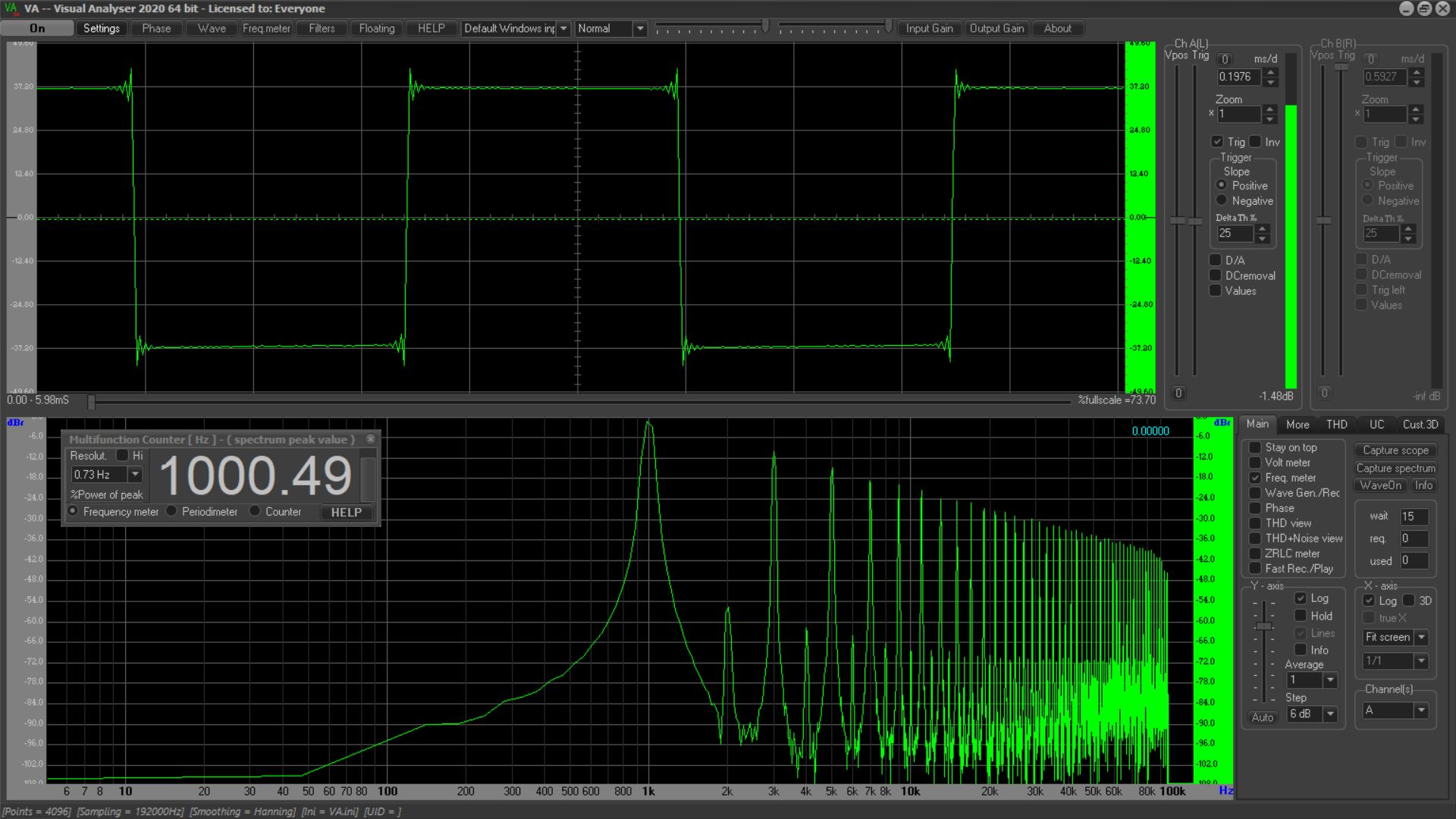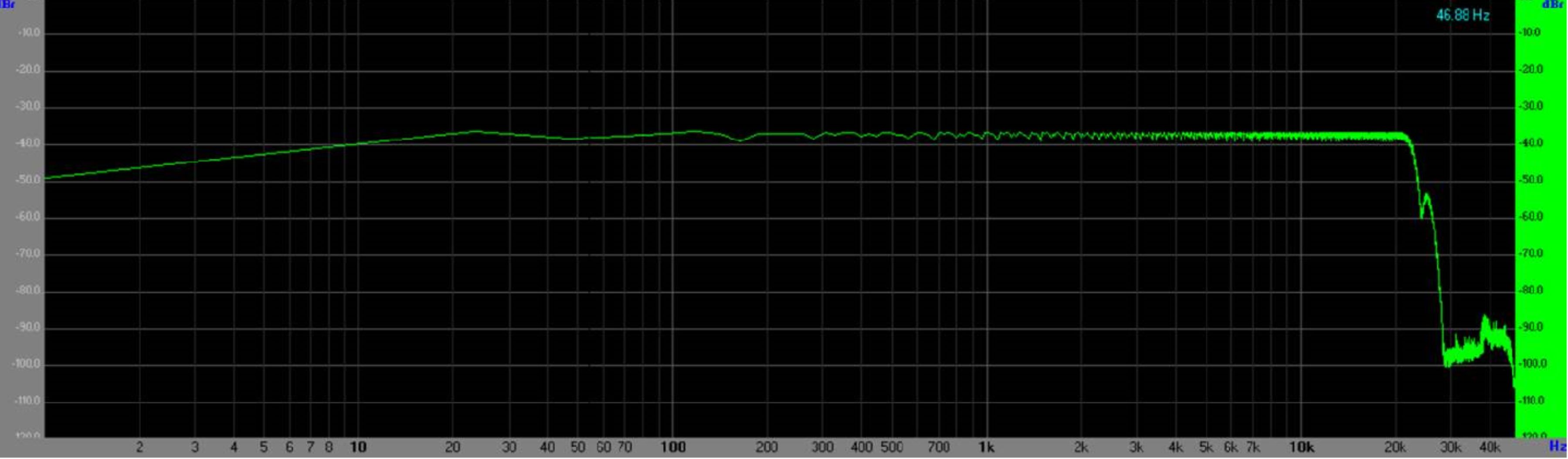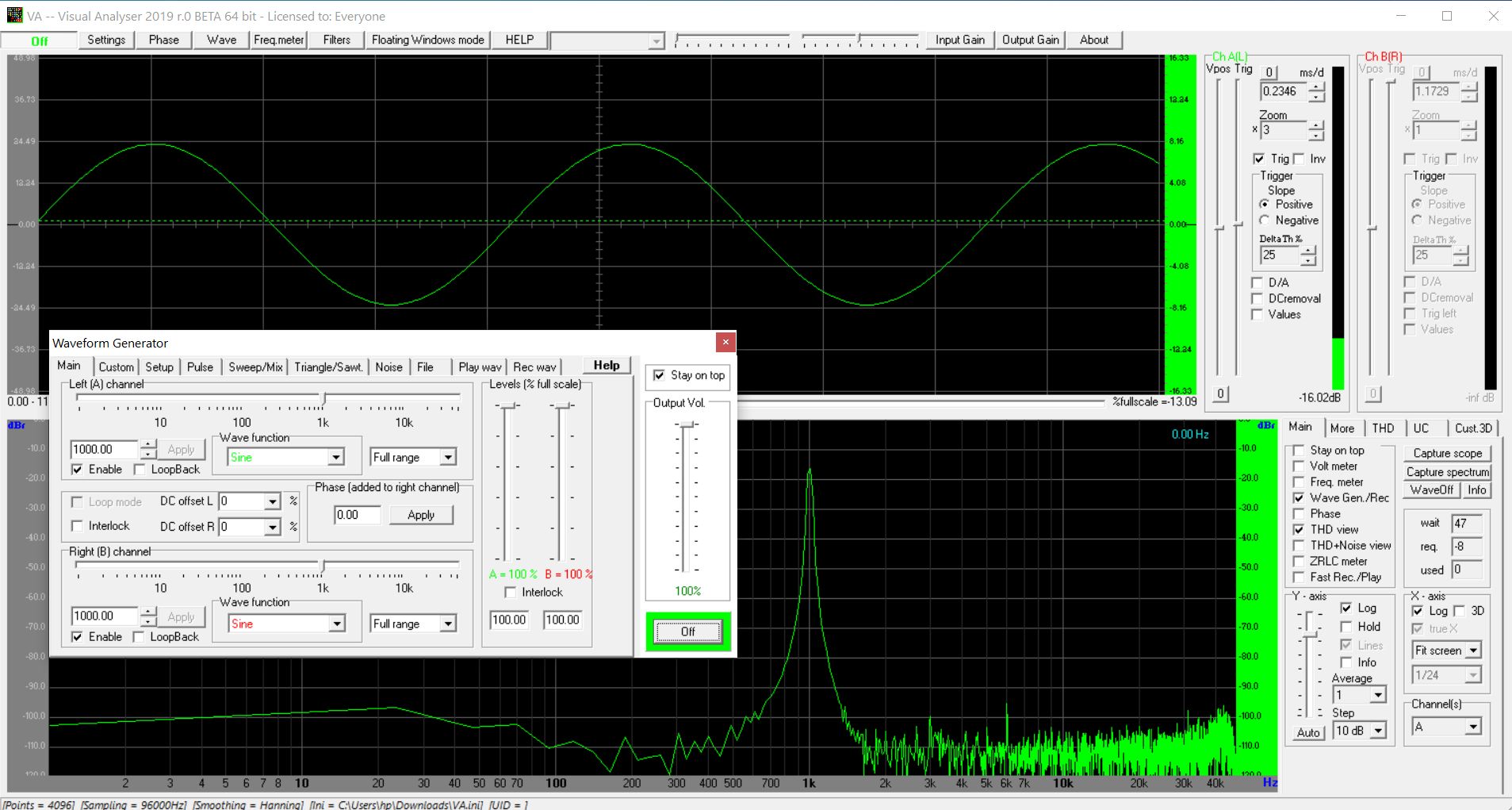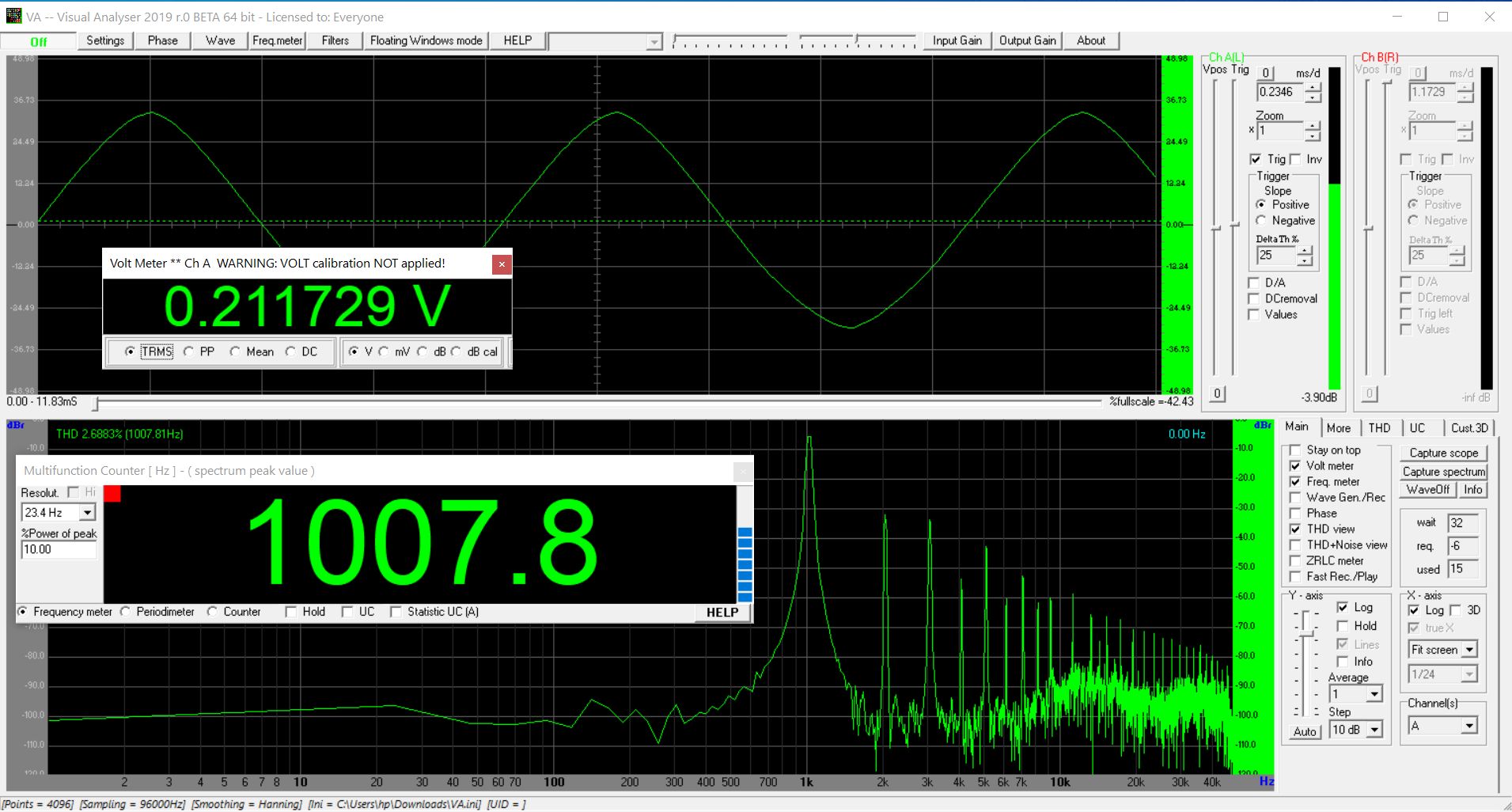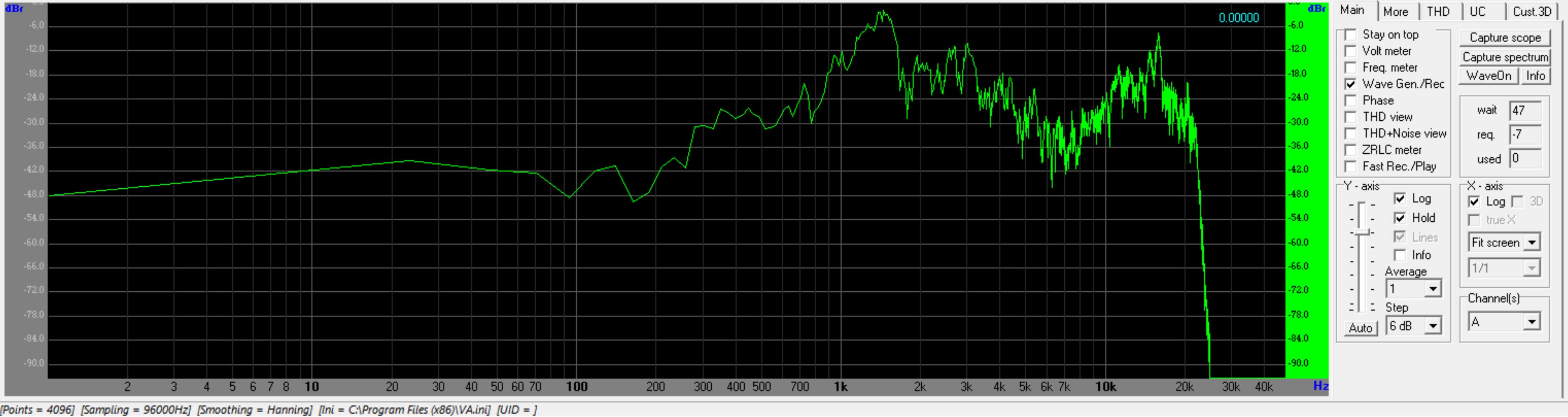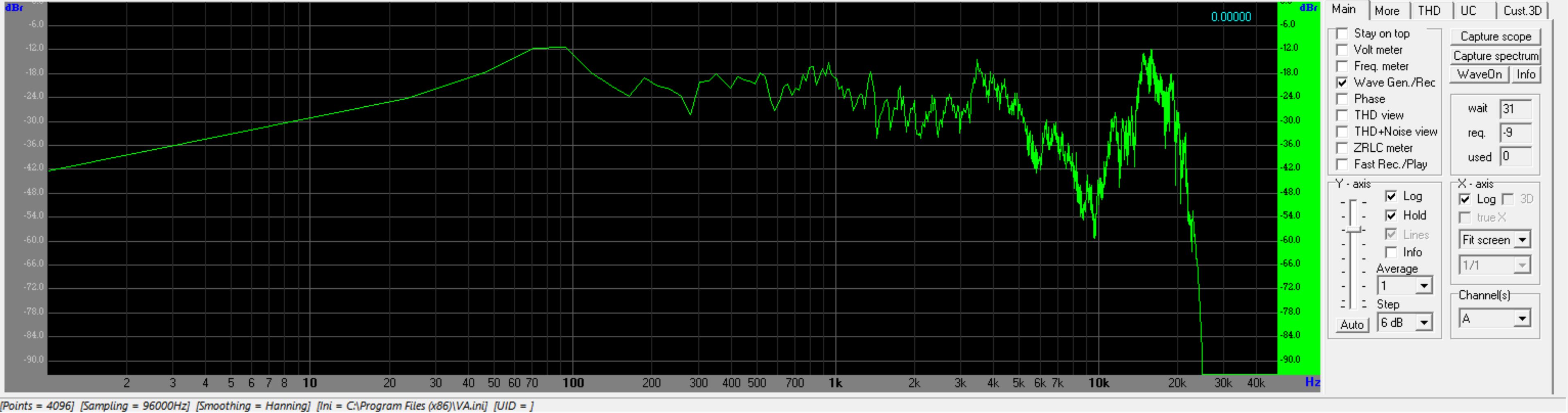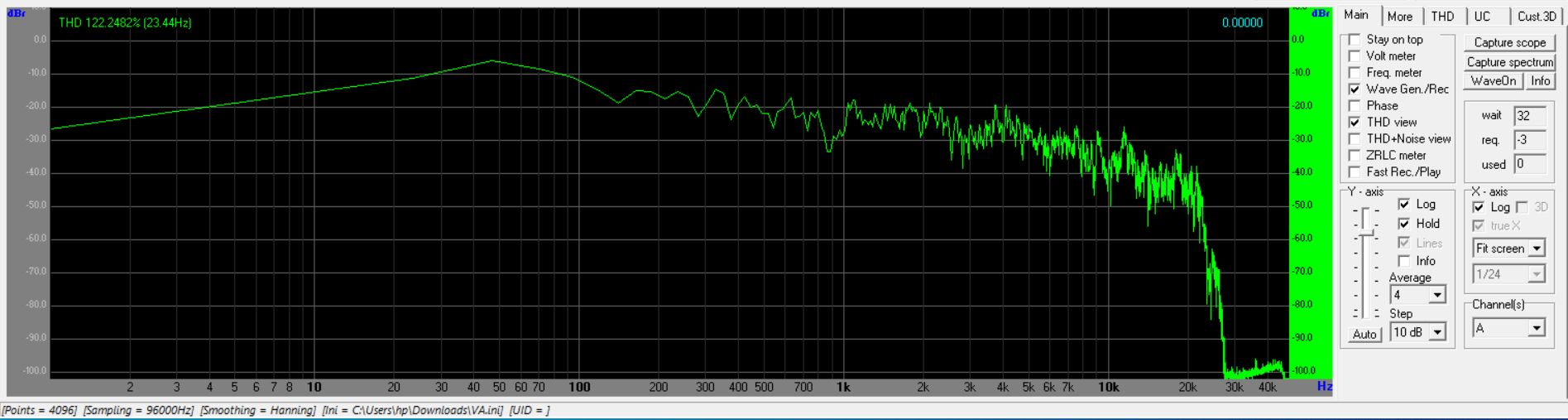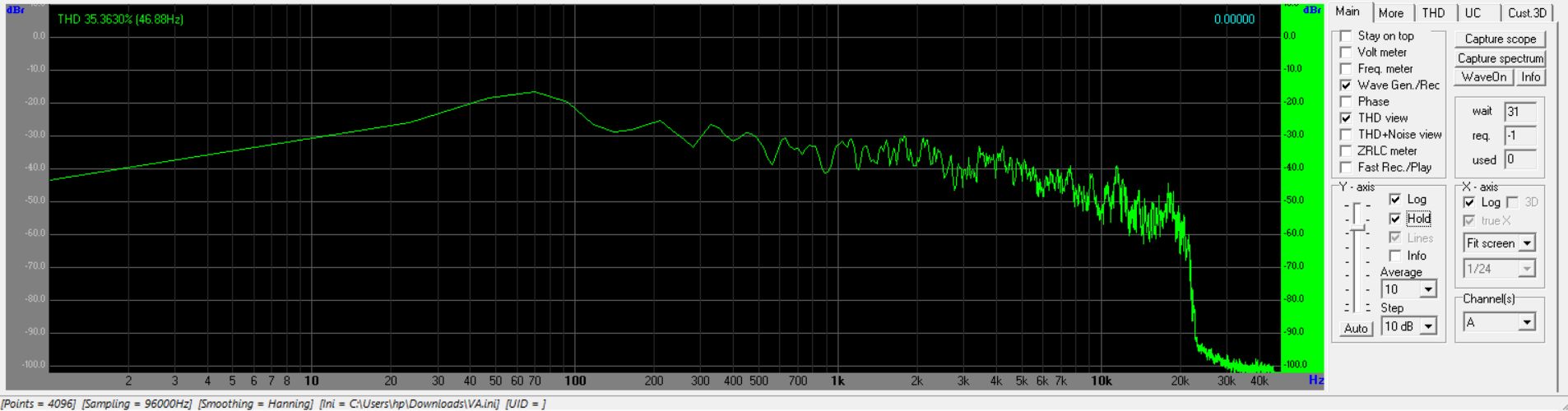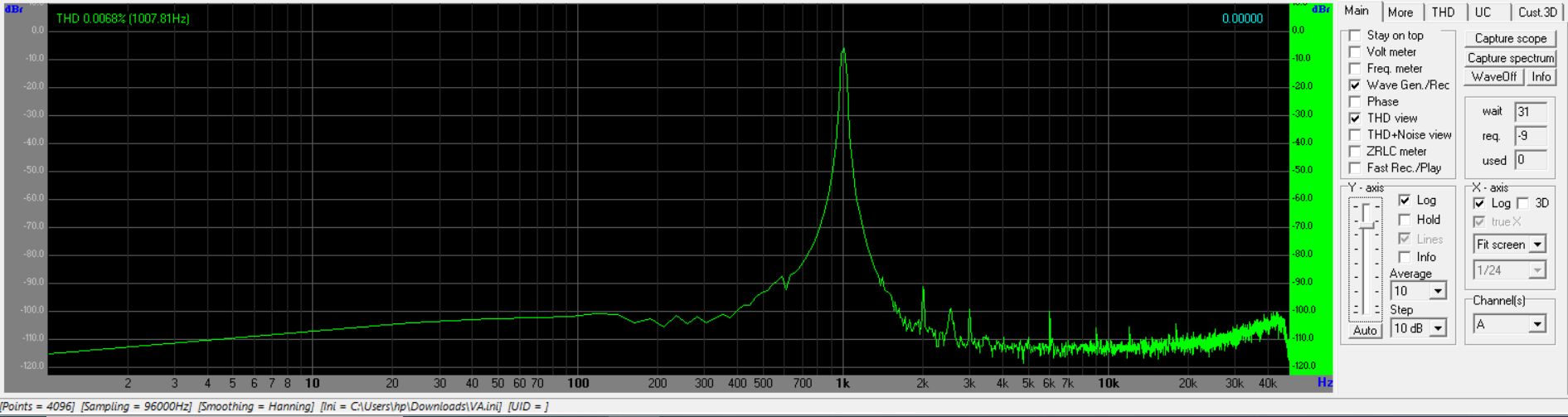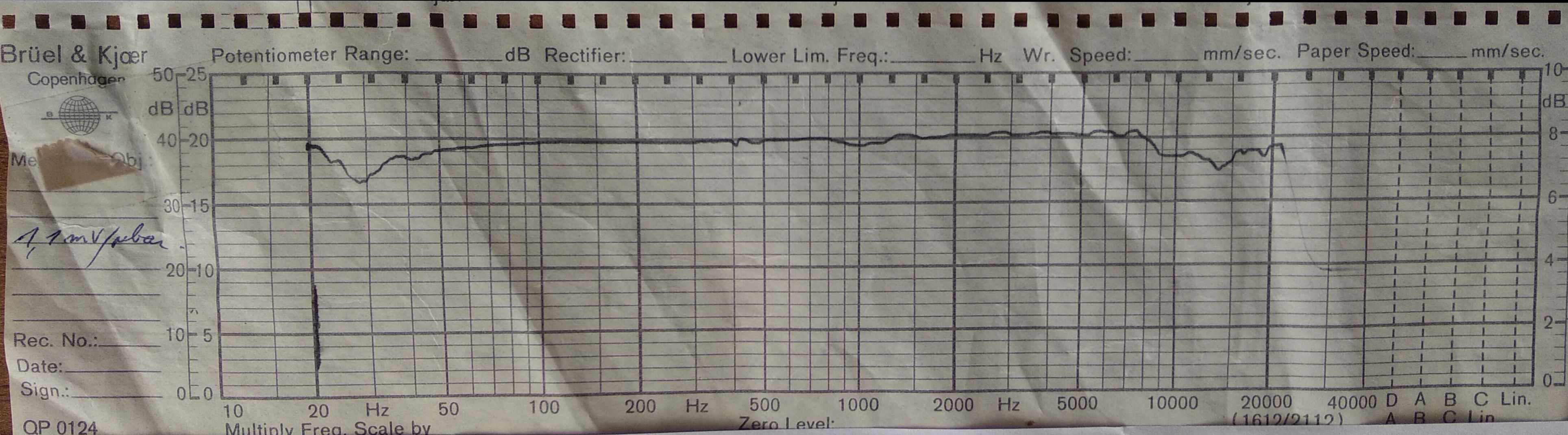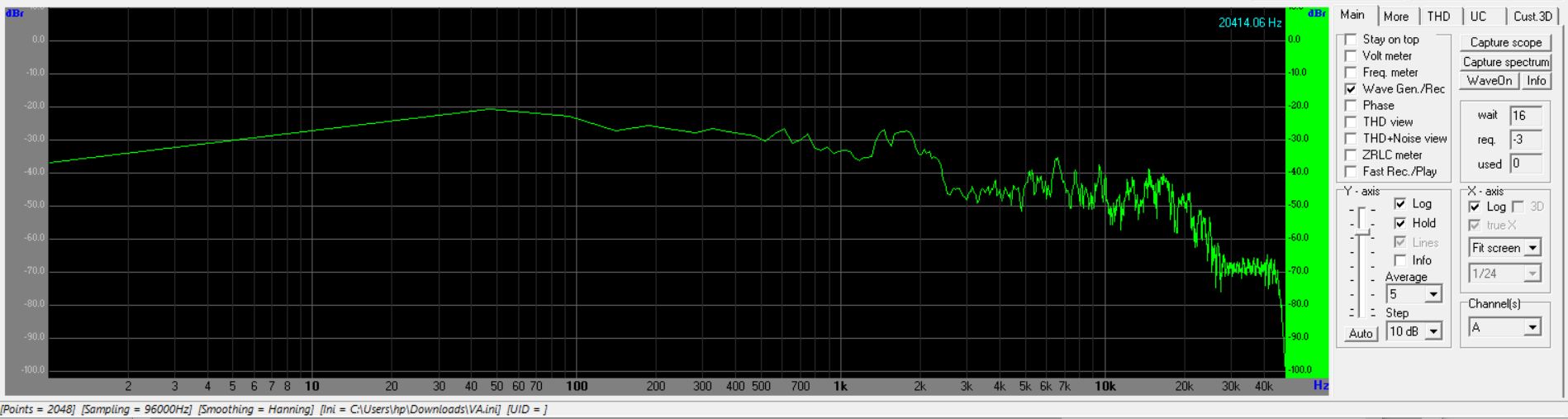Sciences pour tous vous propose des
réalisations en électronique, optique, astronomie...
Réaliser un analyseur audio FFT/Générateur 110
dB,
5 Hz à 90 kHz, 0.007%, gratuit !
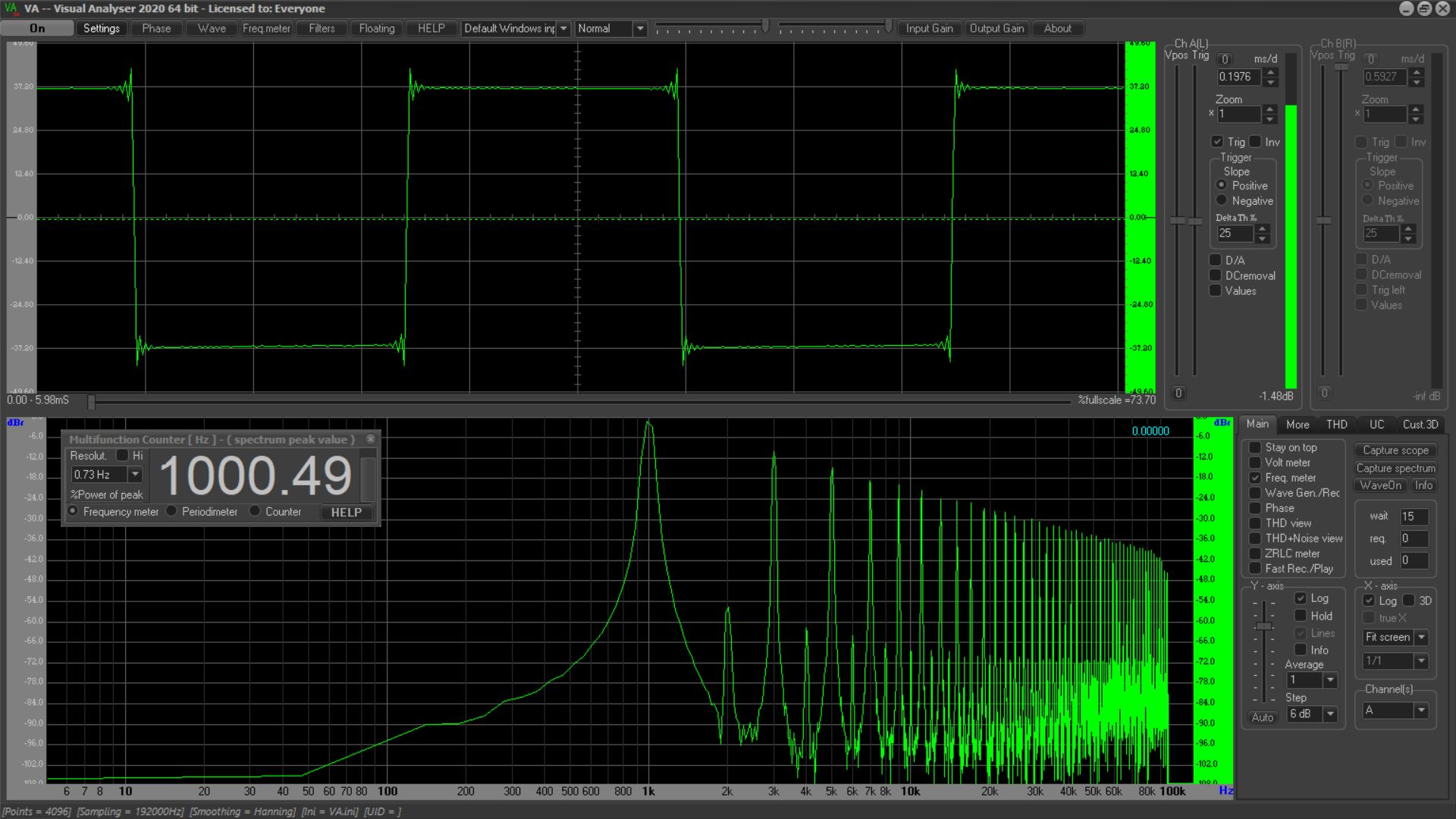
Comment réaliser tout
ça gratuitement ?
En utilisant un PC
Windows 10, 11... et un logiciel analyseur de spectre.
Notre ancien PC
portable, un Asus N56V est équipé :
- D'une sortie audio casque stéréo, ce qui est le cas d'à peu près
tous les portables
- D'une entrée audio ligne/microphone stéréo (Ce qui n'est pas le
cas de tous les portables).
Si votre portable n'a
pas d'entrée microphone, vous pourrez utiliser le générateur mais pas
l'analyseur ou l'oscilloscope.
A moins de rajouter
une prise microphone extérieure vie une clef USB, mais attention à la
qualité : les prises micro casque USB à 1.5 € ne sont pas toujours au
top !
En général, ces
adaptateurs USB low cost sont équipés d'un circuit intégré CM108 qui ne
permet pas de dépasser 16 bits et 48 kHz de fréquence d'échantillonnage
ADC et DAC.
https://www.ebay.fr/itm/USB-To-3-5mm-Mic-Headphone-Jack-Stereo-Headset-3D-Sound-Card-for-PC-Computer-Hot/283047763157?hash=item41e6f61cd5:g:dVAAAOSwt5VbGNTC
Mais les adaptateurs
audio USB externe ont une qualité : en cas de fausse manip, c'est
l'adaptateur à 1.5 € qui lâche, pas la carte son du précieux portable !
Les PC "tour" ont, en
général une carte son qui contient tout.
L'idéal est d'avoir un
portable dont la carte son a une entrée (et une sortie) stéréo et peut
monter, en entrée et en sortie à 96 kHz, voire 192 kHz ou plus de
fréquence d'échantillonnage et 48 kHz de bande passante (voire 92 kHz)
(rappelons qu'on ne peut pas dépasser la moitié de la fréquence
d'échantillonnage en bande passante).
Il faut installer un logiciel pour PC
Windows d'analyse de spectre. Il y en a beaucoup. Des gratuits et des
payants. Des bons et des moins bons...
Nous en avons essayé
pas mal...
- Le meilleur, et de loin, est Virtual Analyser. http://www.sillanumsoft.org/
- Ensuite, Real time Analyser de
Yoshimasa http://www.ymec.com/manual/era/reference_ver3.htm (à priori, la version gratuite est
limitée à 30 jours)
La
plupart
des logiciels sont limités à 16 bits 44 kHz échantillonnage et
20 kHz de bande passante. La plupart des cartes son peuvent faire
beaucoup mieux...
Recette
de l'analyseur gratuit : (Virtual Analyser)
- Se procurer 2 câbles audio Jack 3.5 stéréo d'un côté et ce que
vous voulez de l'autre :
- Jack stéréo
- BNC
- RCA Cinch...
- XLR
- Pinces croco :-)
- Brancher un câble audio sur la sortie stéréo casque Jack 3.5 du PC
- Brancher l'autre câble audio sur l'entrée ligne/micro Jack 3.5 du
PC
- Télécharger (17 Mo) et installer le
logiciel gratuit Visual Analyser http://www.sillanumsoft.org/
(Download a single setup file
de préférence)
Nota
: actuellement (juillet 2021) je recommande la version 2020 Beta (La
version 2021 a trop de bugs, la version 2019 est moins puissante)
- Mettre le volume HP au max
- Clic droit sur HP, barre des tâches,
en bas à droite, Ouvrir
les paramètres de son
- Entrée,
Microphone, Propriétés du périphérique
- Propriétés des
périphériques supplémentaires
- Enregistrement,
Microphone, Propriétés
- Propriétés
de
microphone,
- Niveaux
: Microphone : 35, Ampli microphone : 0.0 dB, Appliquer
- Améliorations
: décocher tous les effets
:
- Suppression
du
bruit
- Faisceau
de
fibres
- Annulation
de
l'écho acoustique
- Statistiques avancées, Format par défaut
:
Canal 2, 16 bits, 192000 Hz, Appliquer (Bande passante : 192
kHz
:-)
Attention
: quand Windows fait une mise à jour, en général, il remet les
paramètres du microphone par défaut : effet, volume, format...
- Sortie,
Haut-parleurs, Propriétés du périphérique
- Propriétés des
périphériques supplémentaires
- Propriétés
de
Haut-parleurs,
- Niveaux
: 100
- Améliorations
: décocher tous les effets :
- Statistiques
avancées,
Format par défaut : 24 bits, 192000 Hz,
- OK,
Fermer
- Lancer
Visual Analyser VA64 en mode administrateur (clic droit sur l'icone...)
: (Nota : une astuce : régler les propriétés de l'icone qui lance VA
pour le lancer automatiquement en administrateur)
Nota
: si on ne le lance pas en mode administrateur, on ne peut pas
enregistrer les réglages...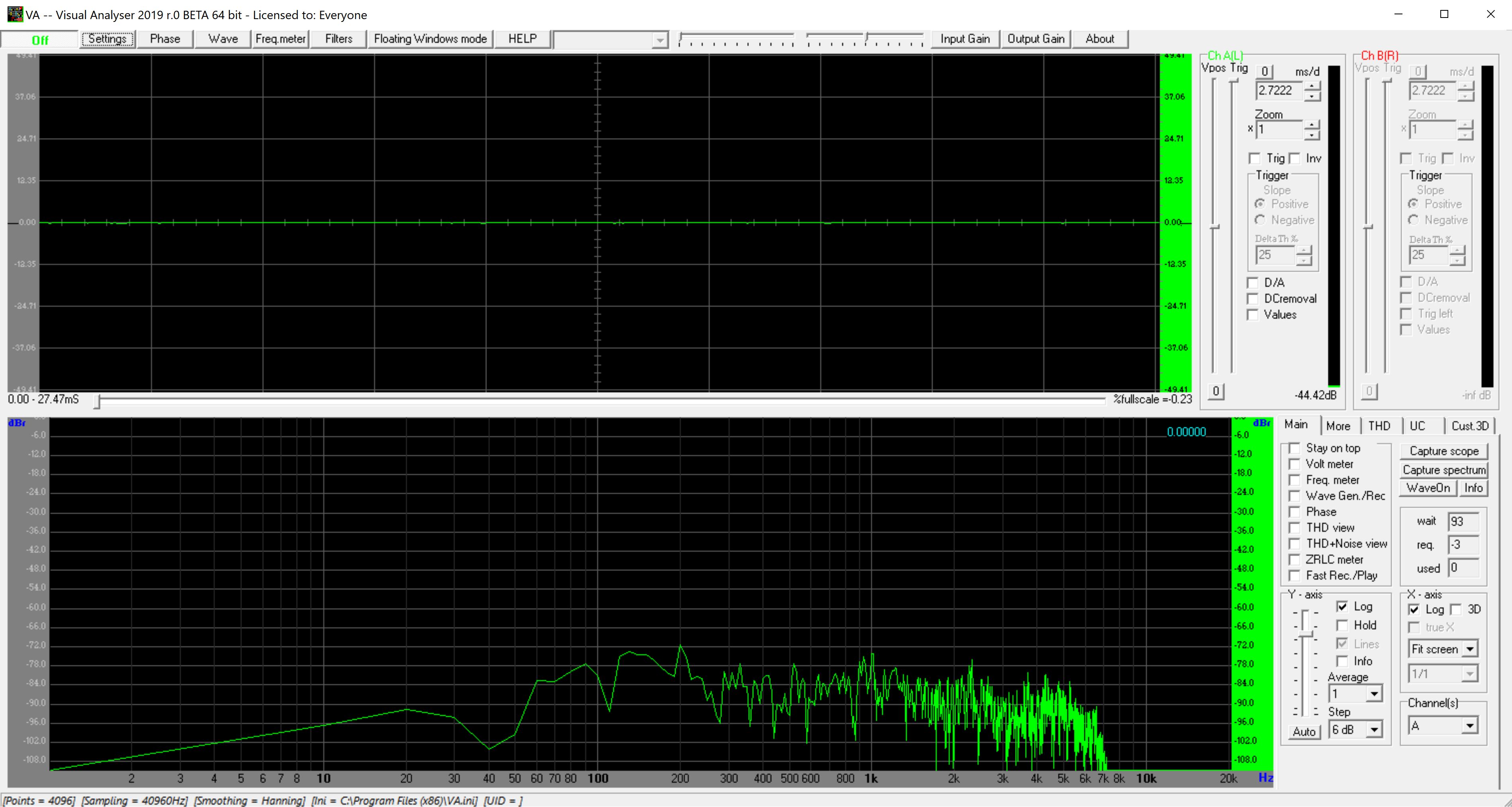 .
.
- Régler la taille de la fenêtre pour
voir le bas si nécessaire
- Cliquer sur On
en haut à gauche
- Oscillo ChA : base
de temps : 0.25 ms/div, Zoom 1, trigger, Vpos=0, trigger=0
- D/A, DC removal
- Analyseur,
Main
: Yaxis jusqu'à -110 dB, Log, Xaxis Log
- Permet aussi d'afficher la tension
RMS, la fréquence, la THD, générateur sinus, triangle, carré, bruit
blanc...
- Mesurer bande passante : Spectrum,
Main, Wave Gen./Record
- Spectrum, Main, Hold
- Waveform Generator,
Left A, Main, Wave function, Sweep
(Sine), idem Left B
- Settings,
Colors, Skin, Windows (Mais il faut refaire à chaque démarrage
de VA...)
- Settings
- Main
- FFT Size samples : 4096
- Frequency
sample rate : 192000 (si VA ne le propose pas, on peut le
taper,
ça fonctionnera selon la machine... sinon 96000)
- Bit Depth : 24
- Function,
Voltmeter
: On
- Spectrum
- Step : 6 dB
- Xaxis : Fit Screen
- Octave Band Analysis : 1/24
- FFT Enabled
- Freq Range
- Automatic : No
- Upper : 100000
- Lower : 5
- Scope
- Save config
- Cal
- Régler un générateur sinus à 1
kHz, 1 Veff RMS pile et le relier à l'entrée micro
- L : Level of
know input signal : 1
- Unit : Volt, RMS
- Clic sur Start
measure signal
- Clic sur Apply
calibration left
- idem pour l'autre canal
- Clic sur Save
en bas et donner un nom au
fichier de calibration : 1
par
exemple
- Cocher TRMS
dans la fenêtre du voltmètre
si besoin
- Le voltmètre doit afficher 1 pile
- Clic sur Save
config et OK pour
fermer la fenêtre
- Clic à droite de la fenêtre Spectrum
: Freq Meter
- Dans la fenêtre du fréquencemètre : Resol : 0.63 Hz : le fréquencemètre
doit afficher 1 kHz (il faut refaire ce réglage chaque fois que l'on
redémarre VA)
- Régler la taille du voltmètre et du
fréquencemètre et positionner les fenêtres.
- Settings,
Save config, OK
- Le système obtenu a une bande passante de 5 Hz
à 100 kHz (en réalité, avec notre Asus N56V de 10 Hz à 90 kHz -3 dB), à
peu près 100 dB de dynamique et 0.015% de distorsion.
- On peut aussi mesurer la bande
passante avec le générateur de bruit blanc et du moyennage... (Le
générateur de bruit blanc est un peu capricieux)
Et voilà !
(En cas de problèmes, voir la rubrique un peu plus loin)
Nous avons testé l'analyseur : avec
notre vieux Asus N56V : la bande passante est de 10 Hz à 90 kHz : pas
trop mal :
Ici, après calibrage et réglage de l'analyseur et des paramètre
son de Windows (16 bits 192kHz), mesure d'un petit générateur BF réglé
à 1V RMS et 1kHz :
L'harmonique principale à 1 kHz -6 dB et l'harmonique 2 kHz vers
-40 dB, un taux de distorsion de 2.1% : moyen notre petit générateur...
Une dynamique de 100 dB, un peu moins au-dessus de 40 kHz (90 dB).
Les défauts (minimes) du logiciel :
- Le paramètre de résolution de 0.73 Hz
n'est pas enregistré dans le fichier de configuration : il faut le
régler à chaque fois : sinon la résolution est d'environ 40Hz...
- L'échelle Y en volts de
l'oscilloscope a une graduation bizarre : pourquoi ne pas indiquer,
par
exemple : 0.2, 0.4, 0.6...
- Le voltmètre affiche 10
chiffres mais n'est pas très précis quelques % d'erreurs par rapport à
notre multimètre RMS selon la distorsion du signal. Apparemment, on ne
peut pas régler le nombre de chiffre du voltmètre
- Problème de synchro de
l'oscilloscope sur certains signaux carrés.
Mais bon, pour un logiciel gratuit,
ce n'est pas si mal...
Carré 1 kHz :
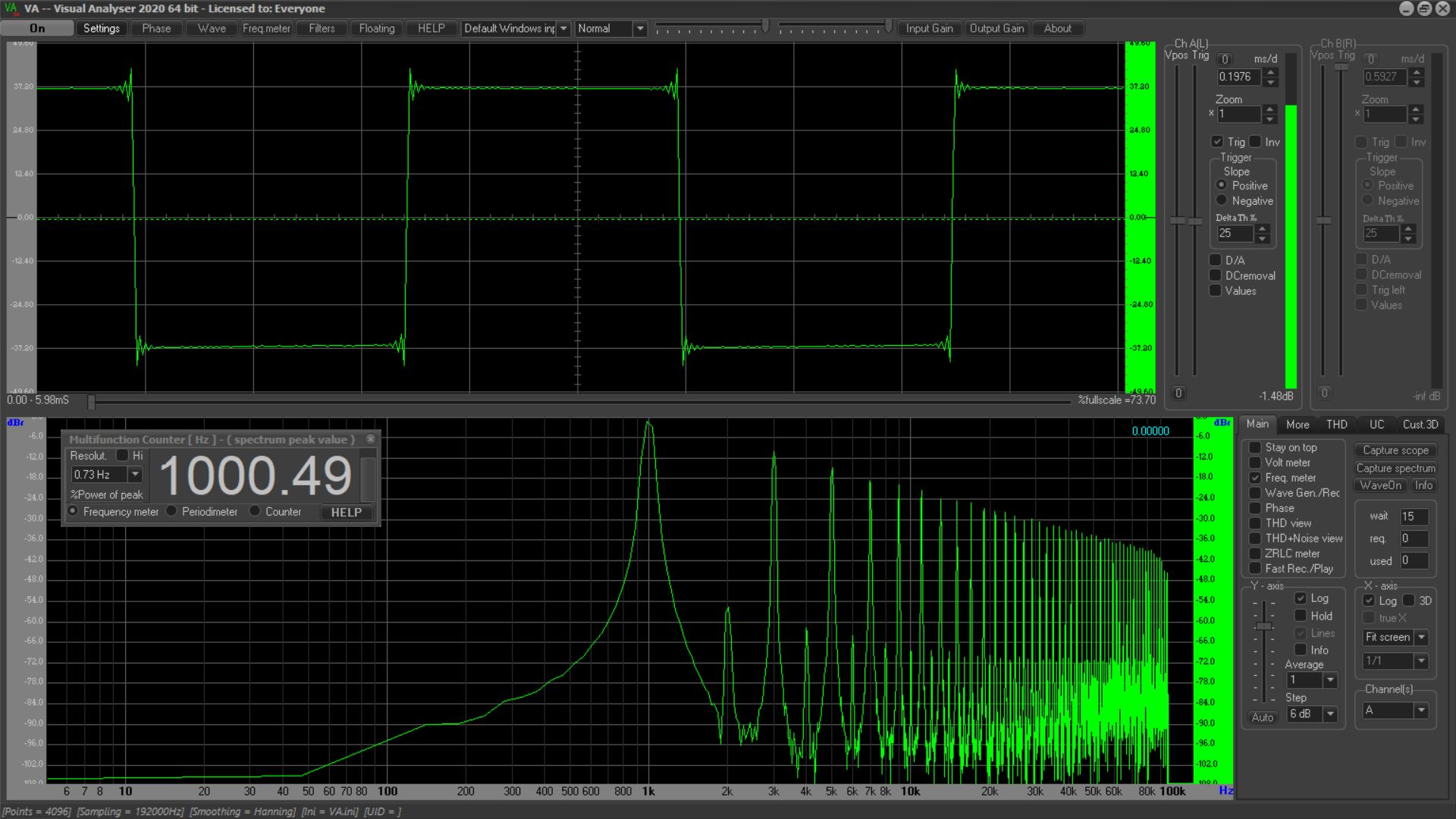
Évidemment, il faut être
prudent avant de brancher le PC sur la sortie enceinte ampli...
Exemple de mesure de bande passante
sortie son reliée à l'entrée :
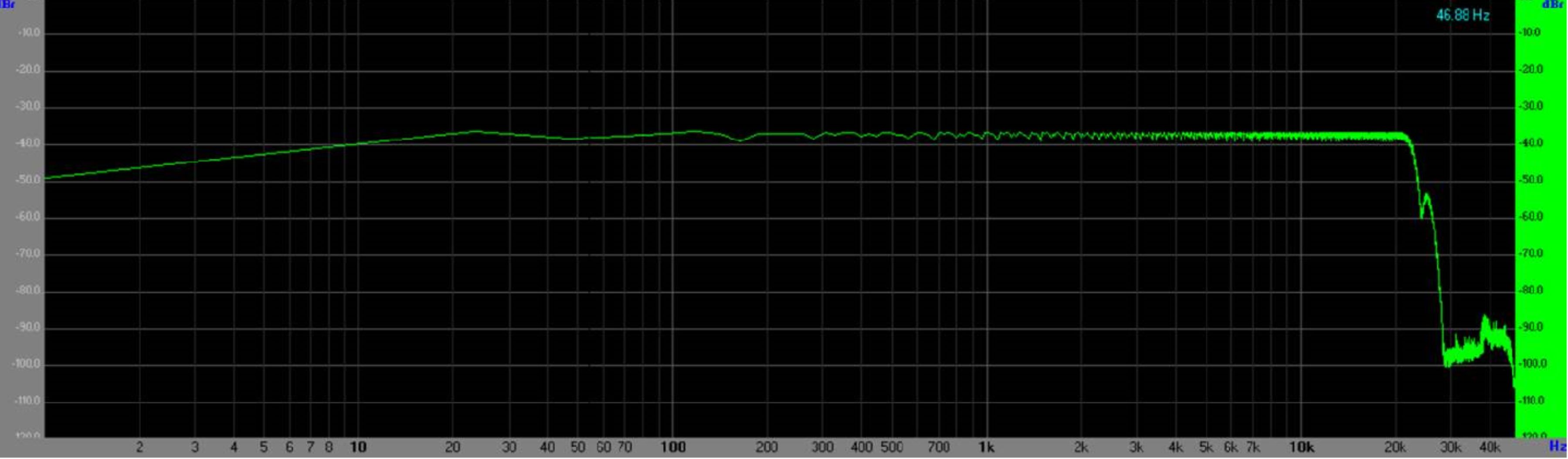
.
Une bande passante de 5 Hz à 100 kHz,
un peu plus de 100 dB de dynamique...
Mesure du générateur sinus du
logiciel : 0.015 % de distorsion (on peut descendre à 0.007 %)
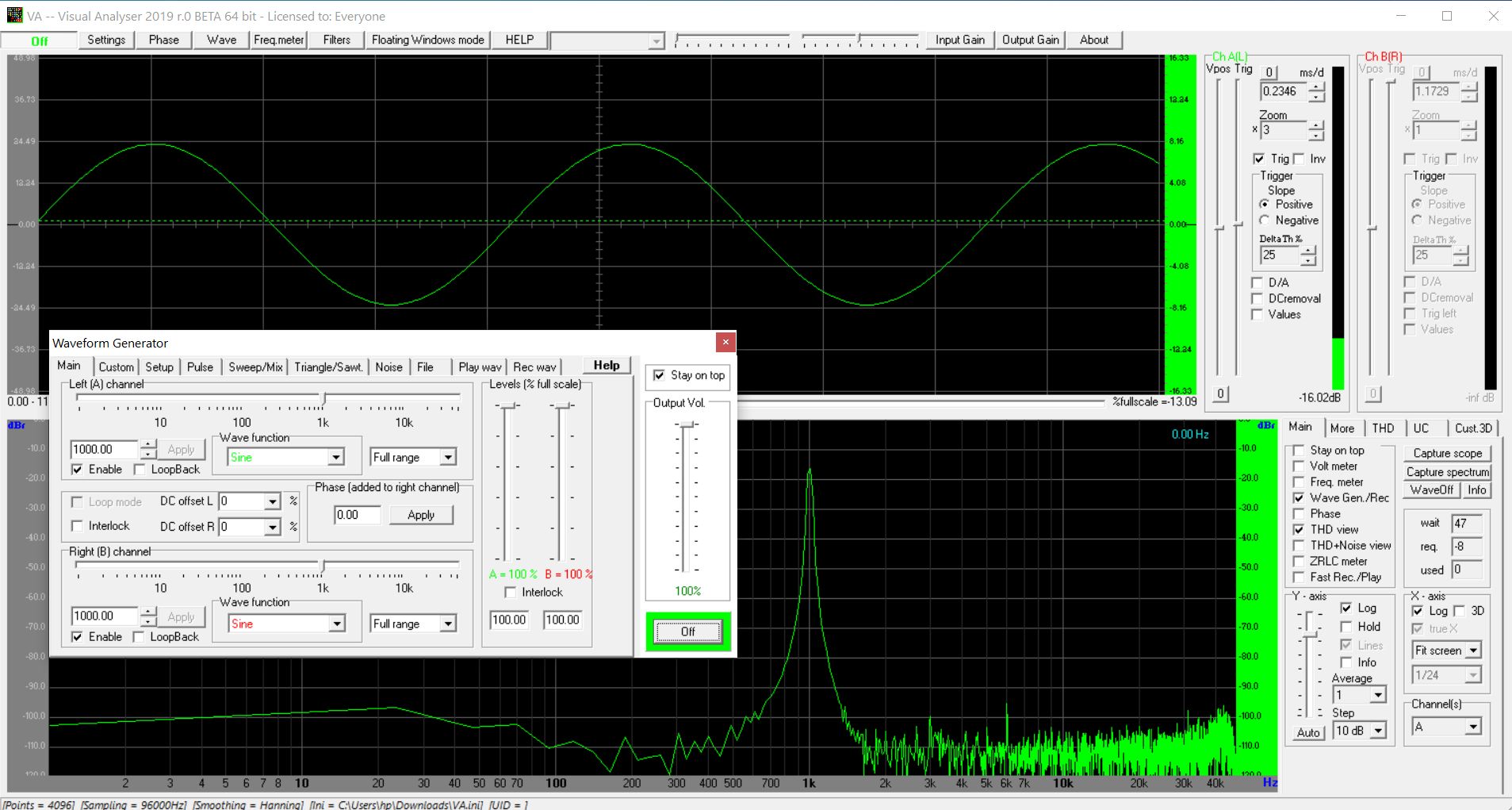
.
Mesure du générateur BF 1 kHz d'une petite carte XR2206 : une
distorsion (visible à l'œil), de 2.7 % : c'est nettement moins bon !
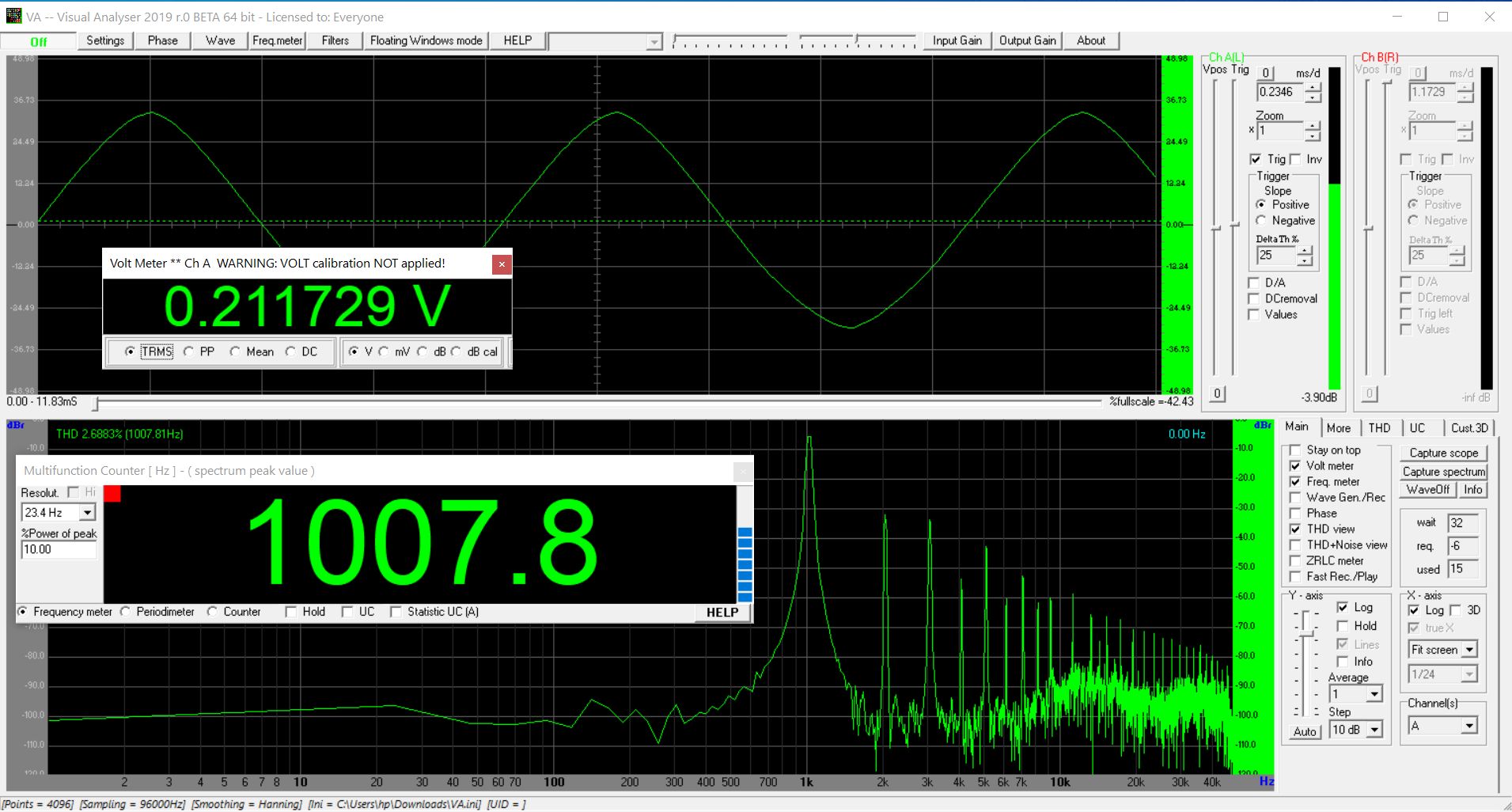
Ce logiciel, gratuit,
offre de nombreuses possibilités : (2 voies d'entrée si le PC le permet)
- Oscilloscope 2 voies, gain, zéro, inverse, niveau trigger, + ou
-, curseur tension, temps, D/A : Digital-Analogue : reconstruction du
signal sinus pour les HF (Nyquist), AC-DC, XY
- Analyseur FFT 2 voies, maximum 24 bits, 192 kHz, 1/24 octave,
crête, moyenne jusqu'à 200, A/B, B/A, A+B, A-B, B-A,
- Mesure de distorsion : THD
- Mesure de bande passante (Sweep ou White noise)
- Générateur sinus, triangle, carré, bruit blanc, bruit rose...
- Voltmètre RMS, crête, crête-crête, moyenne, DC en V mV ou dB (il
faut calibrer le logiciel avant de mesurer les tensions)
- Fréquencemètre, Périodmètre, Compteur
- Phasemètre, moyenne
- Enregistreur
- Filtre, passe bas, passe haut, passe bande, reject, Notch, Fir...
- Mesure ZRLC (avec une carte supplémentaire) avec la puissante
fonction ZRLC et une carte avec quelques ampli op supplémentaires,
mesurer des composants ZRLC diode, transistors... sur une prise USB. http://www.sillanumsoft.org/ZRLC.htm.
PDF pour construire la carte ZLRC (en
italien) : http://www.sillanumsoft.org/Download/impedUSB.pdf
Le même document traduit (automatiquement) en français : impedUSB.it.fr.pdf
Nous pensons qu'on doit pouvoir construire une telle carte à très bas
coût en modifiant un adaptateur audio USB à 1.70 € comme celui-ci :
https://www.ebay.fr/itm/USB-To-3-5mm-Mic-Headphone-Jack-Stereo-Headset-3D-Sound-Card-for-PC-Computer-Hot/283047763157?hash=item41e6f61cd5:g:dVAAAOSwt5VbGNTC
voir : https://www.electroschematics.com/usb-sound-card-hack/
Mesure de la bande passante (Sweep) du microphone et haut-parleurs
intégrés d'un PC portable ASUS UX501 :
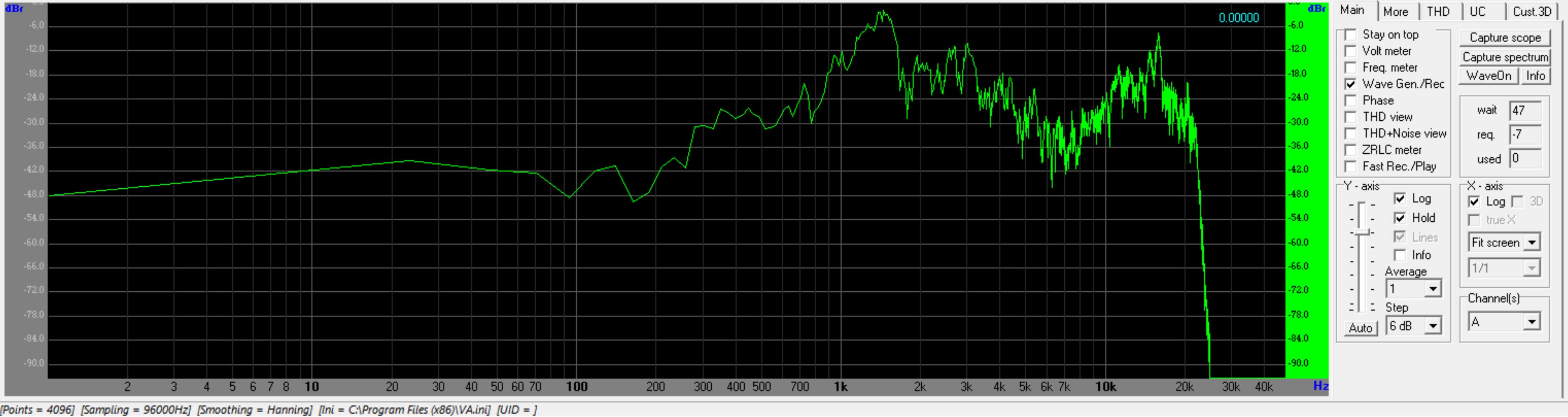
.
Mesure de la bande passante (Sweep) du microphone du PC
portable ASUS UX501 et ampli
Denon PMA-320 et enceintes Martin
Logan Aerius II :
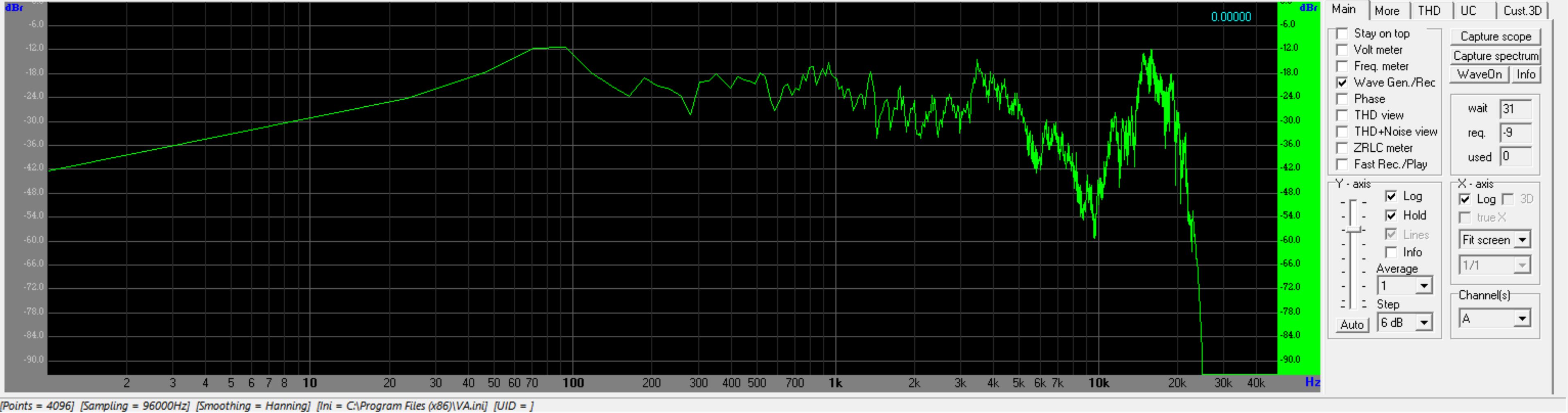
.
Visiblement, ce sont les microphones du PC Asus qui ont un "trou" en
dessous de 10 kHz mais une bande passante large...
.
Mesure de la bande passante (Sweep 60s) d'un ampli Denon PMA-320 et
enceintes Martin Logan Aerius II avec un bon microphone electret :
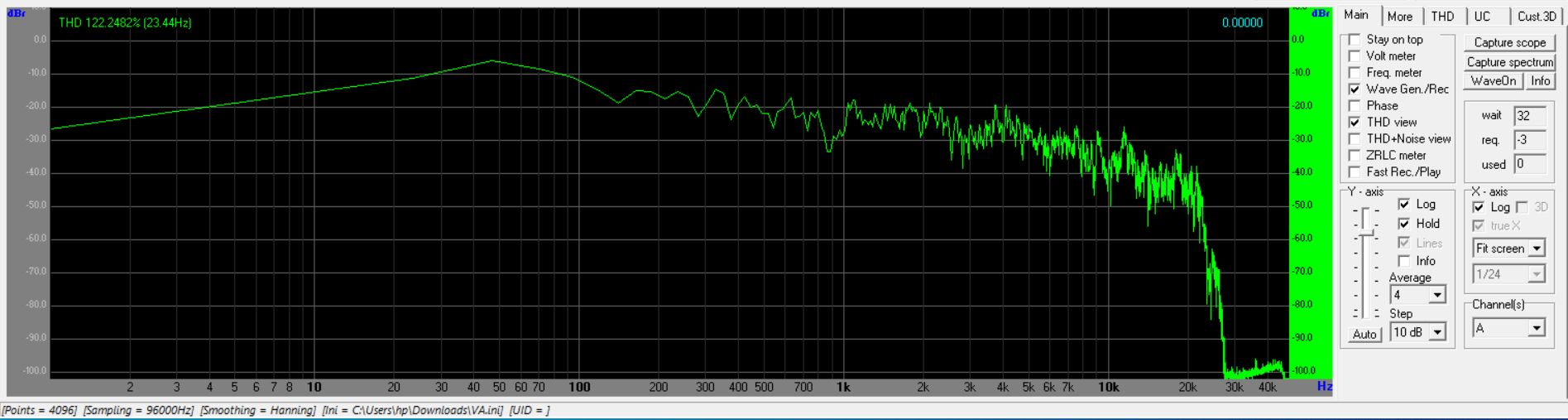
.
Tiens, tiens, il n'y a plus de trou dans la bande passante. Reste à
savoir si l'atténuation vient plutôt du microphone ou des enceintes...
Les Martin Logan sont annoncées à 40 Hz - 20 kHz à 3
dB.
La même mesure de la bande
passante d'un ampli Denon PMA-320 et enceintes Martin Logan Aerius II
avec un bon microphone electret, mais en bruit blanc :
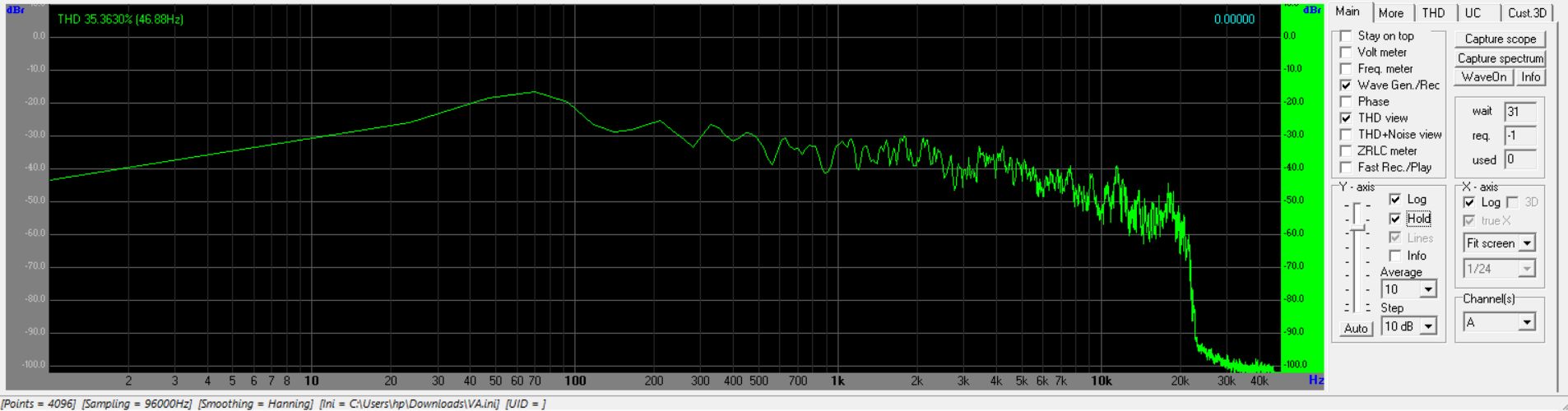
.
Le résultat est instantané.
.
Une mesure en sinus pur, sortie bouclée sur l'entrée : le THD est
inférieur à 0.007% : pas si mal :
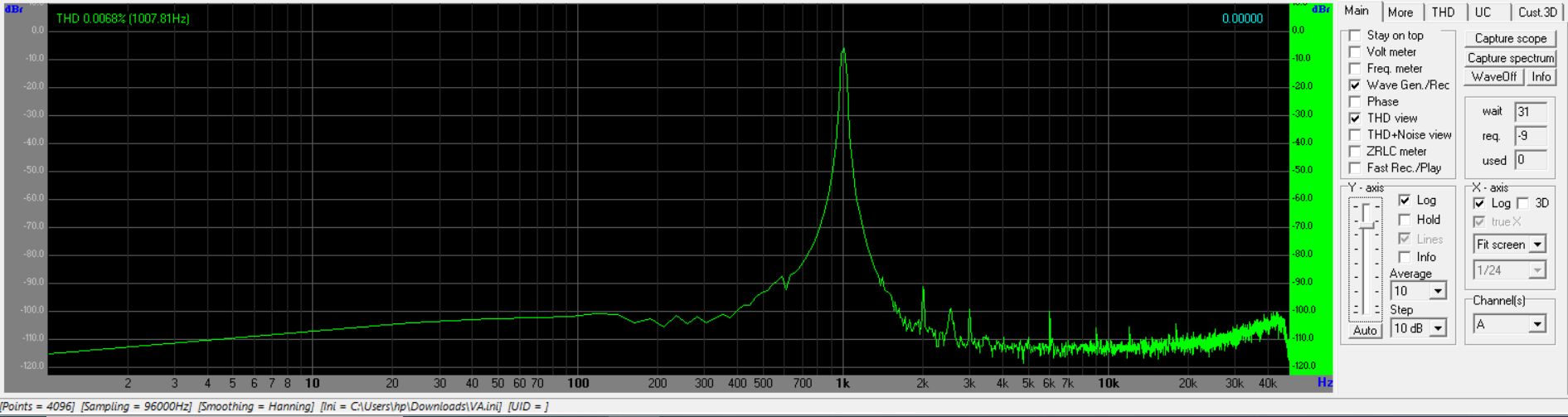
.
On utilise maintenant un microphone Electret passé au banc Bruel &
Kjaer :
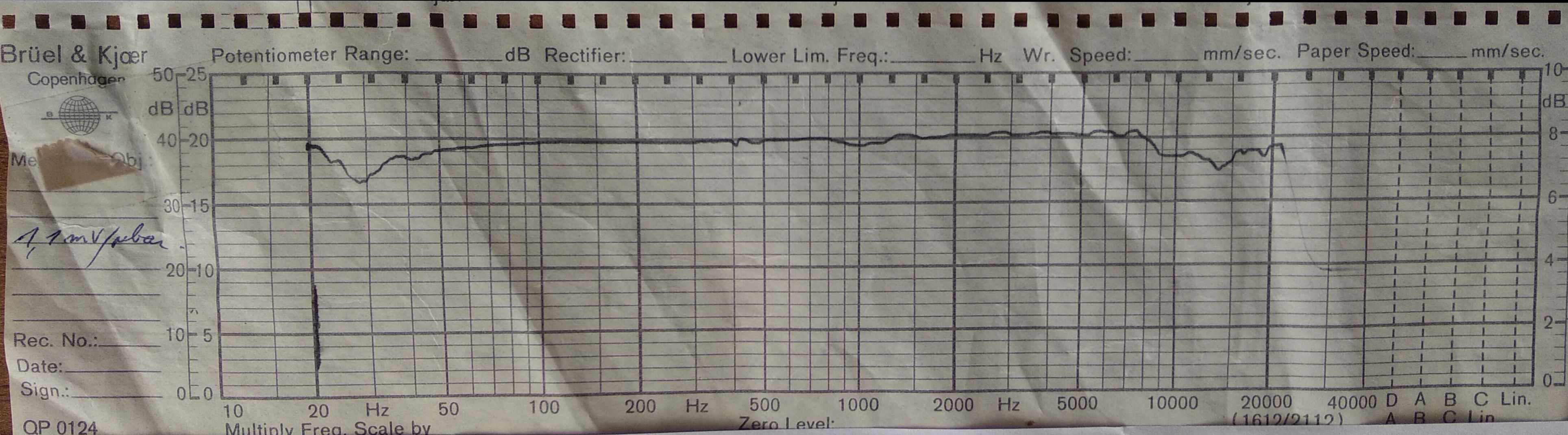
.
Une bande passante relativement plate de 20 Hz à 20 kHz avec un creux
de 4 dB à 30 Hz et un autre creux de 3 dB autour de 15 kHz
Mesure de la bande passante
d'un ampli Denon PMA-320 et enceintes Martin Logan Aerius II avec le
microphone electret étalonné, en bruit blanc :
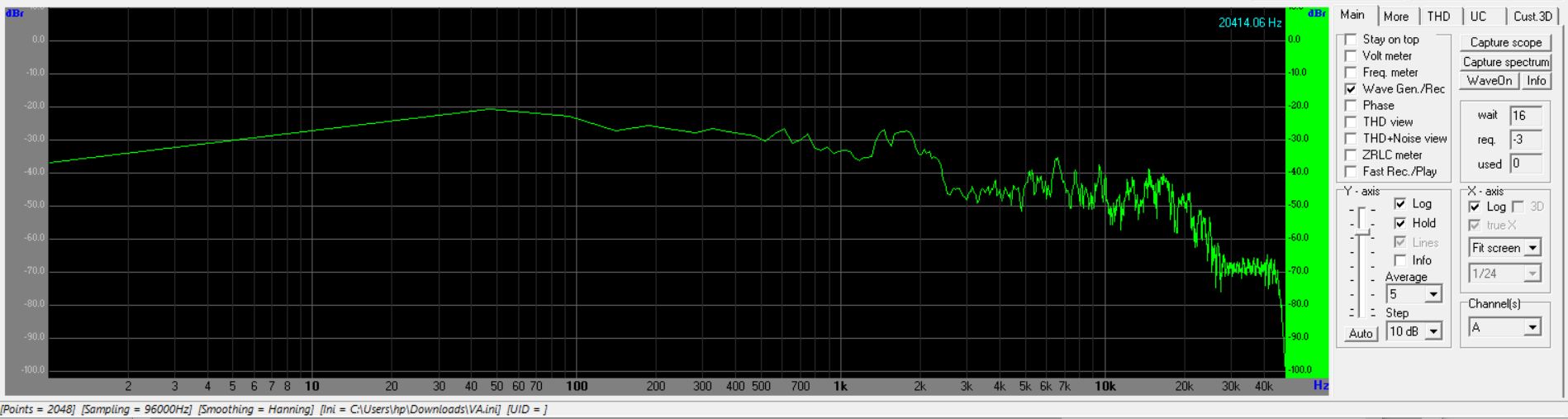
Une documentation assez
complète (en anglais) de VA : http://www.mcgee-flutes.com/VA-Intro.htm
Calibration du
voltmètre :
- Relier l'entré microphone à un générateur sinus 1khz 1 V RMS,
sinon à la sortie écouteur
- A droite, cocher Voltmeter
- Cocher TRMS, V
- En haut à gauche clic : Settings,
Cal
- Clic Start measure signal (L)
- Level of known input signal
(units) : entrez la valeur RMS du signal connu : 1
- Cocher Apply calibration left
channel
- Même chose du côté droit
- OK
Attention
pour
les mesures DC : la plupart des entrées microphone ou ligne ont
des condensateurs d'entrée qui ne transmettent pas la composante
continue
Attention
pour
les mesures DC : la plupart des adaptateurs audio USB ont un
filtre numérique pour couper la composante continue : avant de
supprimer le condensateur d'entrée de la prise microphone, faites un
essai, par exemple en reliant l'entrée microphone, après le
condensateur, à la masse USB à travers une résistance de 10 kOhms. Si
la valeur indiquée par le voltmètre de VA en position DC bouge et
revient immédiatement à 0 : l'adaptateur a un filtre coupe bas : il n'y
a rien à faire : on ne pourra pas mesurer de tension DC avec
cet adaptateur...
En cas de
problèmes :
- L'analyseur ne fonctionne pas : ne
pas oublier de cliquer sur On,
tout en haut à gauche !
- Pas de signal en entrée :
certains portables ont des connecteurs Jack particuliers avec 3 ou 4
contacts et l'ordre peut changer selon les fabricants. Normalement,
brancher le cordon microphone désactive le microphone intégré, sur
certains portables, il faut modifier les propriétés des paramètres de
son.
- Le fond noir n'est pas très
lisible : Settings, Colors, Skin,
Windows, OK. Mais il faut le refaire à chaque fois...
- La valeur indiquée par le
voltmètre est fantaisiste (32 000V) : avant de faire des mesures de
tension, il faut calibrer VA : Settings,
Cal, avec une source sinus dont on connaît l'amplitude.
Ensuite,
il faut noter et ne plus toucher aux niveaux du microphone dans les
paramètres de son.
- La fréquence du fréquencemètre
n'est pas très précise : dans la fenêtre du fréquencemètre, il faut
modifier la résolution de, par exemple 23.4
Hz à 0.34 Hz (à
refaire chaque fois que
l'on lance le logiciel)
- Les raies de l'analyseur de
spectre ne sont pas assez fines : Settings,
Spectrum,
Octave band analysis : 1/24
- Le bruit blanc ne fonctionne
pas : essayer Waveform generator,
Setup, Bit depth : 16. Sinon : Waveform
Generator,
Noise, Standard deviation, 1, Apply.
- Au lancement du programme une
fenêtre "Divide by zéro"
s'ouvre : supprimer le fichier va.ini dans le répertoire "C:\Program
Files (x86)\Visual Analyser\" (et refaire les réglages...)
Nota : quand le programme est bien réglé,
Nous recommandons de copier va.ini en (par exemple) va - Copie.ini pour
récupérer la bonne configuration facilement en cas de problèmes...
Nous allons connecter notre PC à un adaptateur de carte son USB (à 3.5
€)
OK, à partir de maintenant,
l'analyseur n'est plus gratuit...:-)
https://www.ebay.fr/itm/294099631171?ssPageName=STRK%3AMEBIDX%3AIT&_trksid=p2060353.m2749.l2649

Raté : contrairement à ce
qu'affirment les chinois, il y a 2 entrées micro mono (et pas stéréo)
en // et 2 sorties stéréo en // : la même chose que la carte son sauf
que la fréquence d'échantillonnage est limitée à 48 kHz.
Le circuit intégré intérieur est dans
la résine, donc on ne peut pas connaître le modèle, mais c'est
probablement un CM108 ordinaire.
Sans intérêt donc.
Toujours pas de solution bas
coût pour 2 entrées micro ou ligne pour un PC portable.
Et toujours rien à installer dans
notre boîtier muni de 3 BNC :
(Construit dans un morceau de profil
alu de fenêtre).

.
A l'avant :
Entrée A (rouge)
Entrée B (noire)
Sortie générateur
A l'arrière :
Une prise USB pour le relier à n'importe quel PC.
A voir...
On peut faire mieux mais c'est
plus cher :
Par exemple une très bonne carte,
mais environ 80 €...
Qui permet aussi d'installer l'analyseur sur n'importe quel ordinateur, même sans entrée audio ligne ou microphone.
https://fr.aliexpress.com/item/1005001604756841.html?spm=a2g0w.12057483.detail.3.6c7c7452lIFMxg

2 entrées 24 bits 192 kHz, 2 sorties 24 bits 192 kHz...
Essai de la dernière version VISUAL ANALYSER BETA - 2022 Silvia (32bit) :
- Il n'est plus nécessaire de reconfigurer la couleur d'écran à chaque fois
- Il n'est plus nécessaire de lancer VA en mode administrateur pour conserver les réglages
That's All, folks !

http://spt06.perso.libertysurf.fr
Commencé
le 10/04/2020

A jour au 01/01/2023
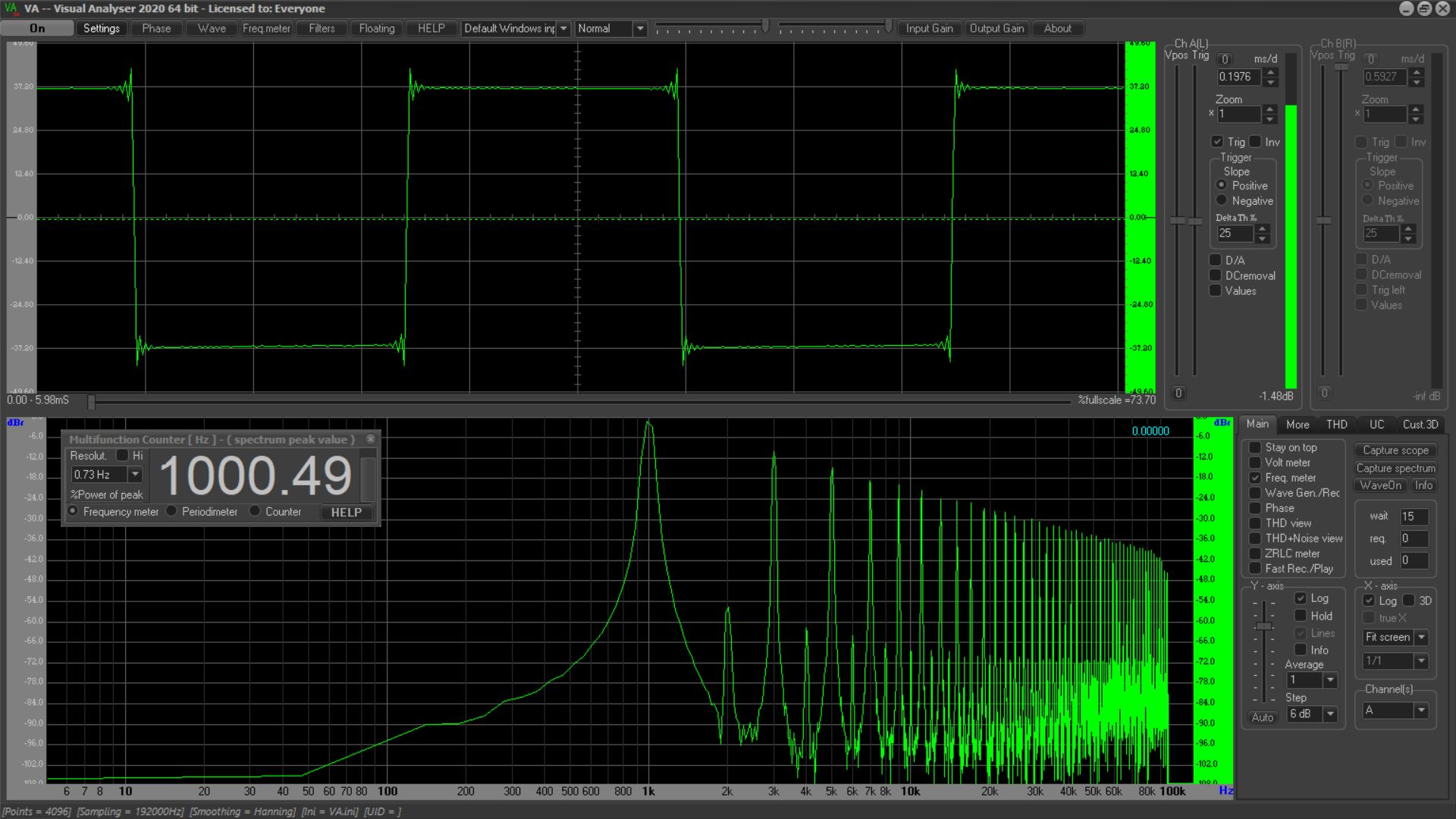
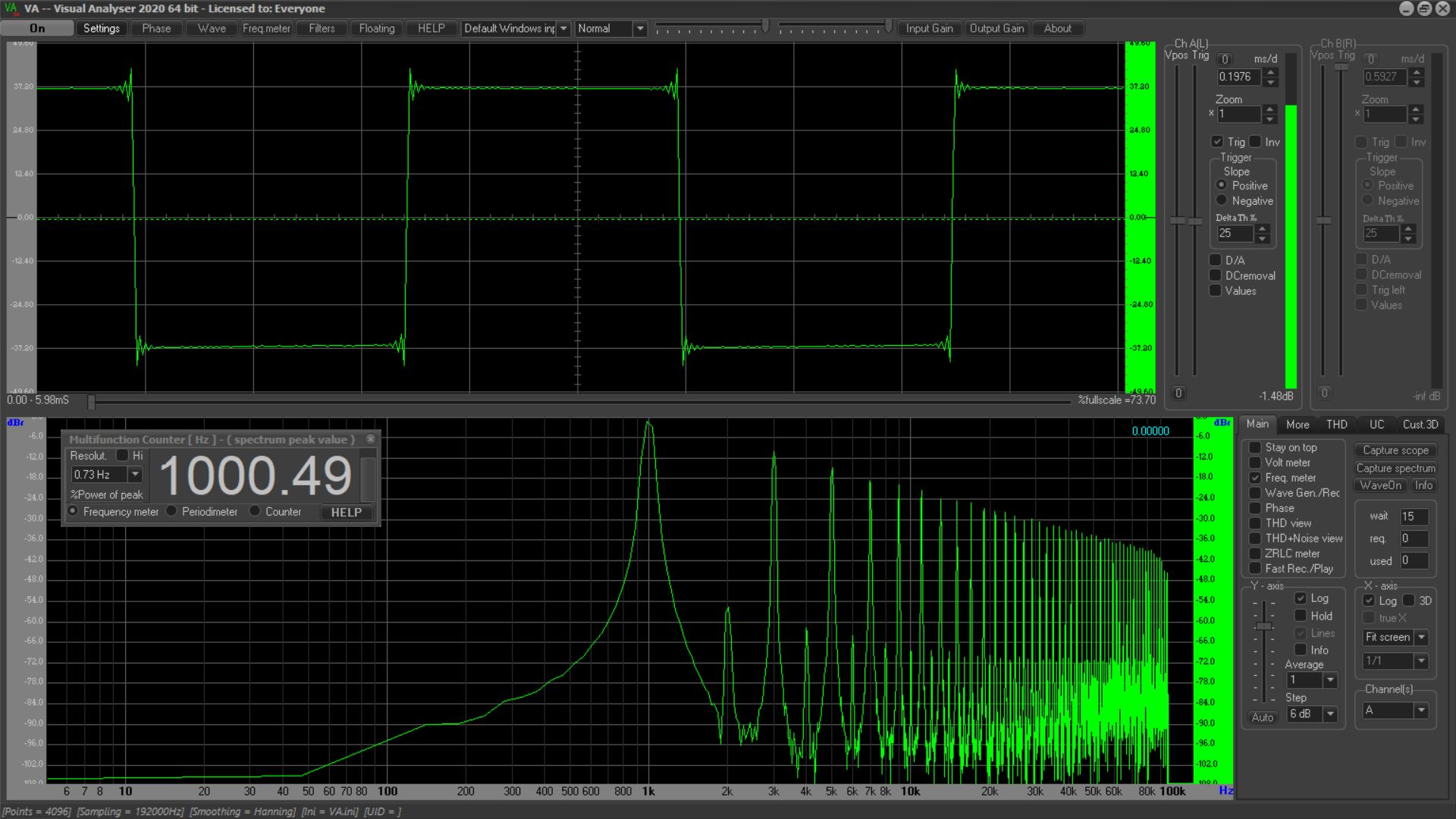
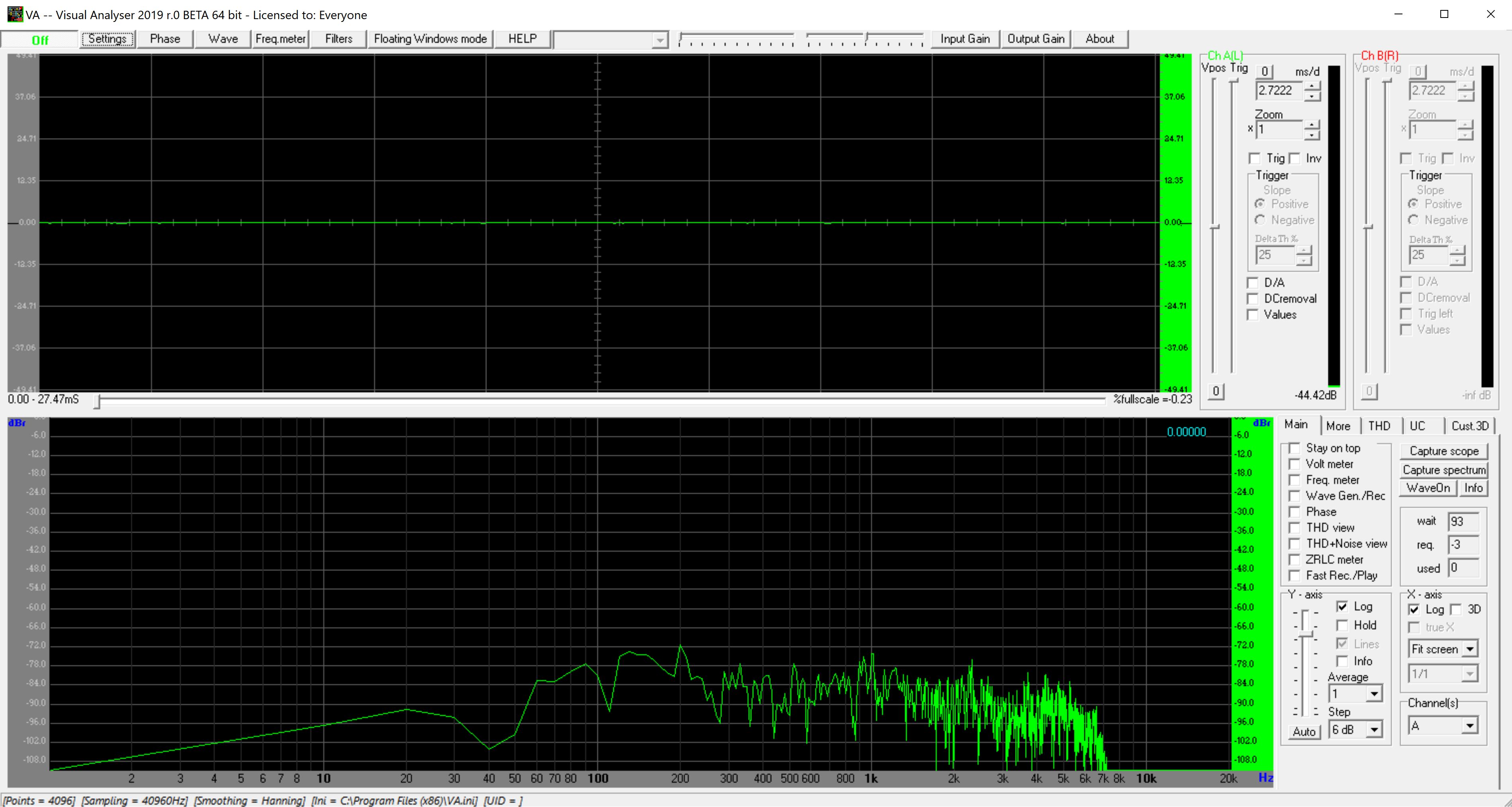 .
.